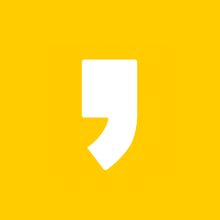줌 화상회의 사용법 및 녹화하는 법 에 대하여 총정리 해서 알아보겠습니다.
코로나19로 인해서 비대면으로 많은 일들을 처리해야 하는 상황이 되었습니다. 언택트의 시대가 도래한 지금은 온라인을 통한 회의, 재택근무 등 다양한 모습들을 볼 수 있는데요.
앞으로는 더욱 이러한 활동들은 활발해 질 것으로 예상이 되고, 학생들의 경우 zoom 줌 온라인 수업이 당연시 되고 있는 상황이기도 합니다.
온라인 시대에 유용하게 사용할 수 있는 줌이라는 회상회의 플랫폼을 사용하는 방법을 안다면 경쟁력을 더욱 갖출 수 있겠죠.
줌 화상회의 사용법
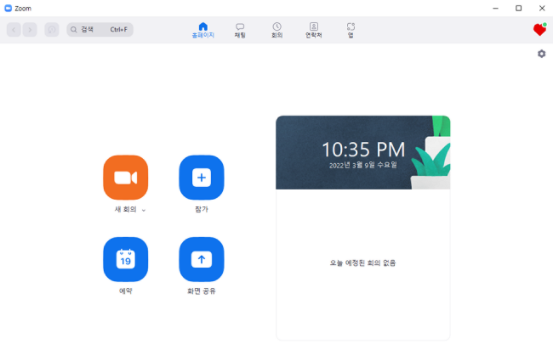
줌 사용법을 알기 전에 먼저 줌 사이트에 접속을 하여 다운로드 목록에서 회의 클라이언트를 다운 받아 설치를 합니다.
줌은 회원가입을 따로 하지 않아도 참가가 가능합니다.
회의 주관자로부터 회의링크나 회의 ID를 공유 받고 입력을 하게 되면 참여가 가능하고 닉네임을 설정하여 참여할 수 있습니다.
이 경우에는 줌을 다운로드 받아 설치하지 않아도 줌 홈페이지에서 우측 위에 있는 회의참가 를 클릭하여 참여하시면 됩니다.
회원가입을 하게 되면 참여 또는 회의 열기가 자유롭게 됩니다.
줌아이콘을 누르게 되면 창이 뜨게 되는데 거기에서 새 회의를 클릭하게 되면 화상회의실을 만들 수가 있습니다.
다른 사람들을 내 회의실로 초대를 하려면 아래에 보이는 참가자 옆에 작은 화살표를 누르고 초대를 누르면 회의실의 링크를 복사할 수 있도록 되어 있습니다.
줌 녹화하는 법

줌 녹화하는 법은 줌 화상회의를 시작한 상태에서 기록 버튼을 눌러 녹화를 하고, 화상회의가 종료되면 자동으로 동영상 파일로 변환되어 저장이 됩니다.
회의를 열고 아래에 버튼 옵션들을 보면 기록 버튼이 보입니다.
녹화하는 도중에 일시중지 버튼을 누르게 되면 일시적으로 중지가 되며 다시 시작을 누르면 이어서 녹화가 됩니다.
녹화파일은 회의가 완전히 종료되면 팝업창이 뜨면서 변환이 완료되고 기본저장소 또는 지정위치에 저장이 됩니다.
▼ 줌 사용법 및 녹화하는법, 배경바꾸는 법, 요금제 등에 대한 자세한 내용은 아래 참조하세요. ▼